Purchase Report
Belajar mengakses dan kustomisasi laporan pembelian Odoo
Cynthia
September 26, 2022Sistem Point of Sale (PoS) adalah aplikasi terintegrasi yang memungkinkan transaksi apa pun, secara otomatis mendaftarkan pergerakan produk di stok Anda, dan memberi Anda statistik dan konsolidasi real-time di semua toko.
Menjalankan toko atau restoran akan lebih mudah dengan Odoo Point of Sale (PoS). Saat bekerja dengan aplikasi kasir atau Point of Sale, karyawan menginginkan solusi yang sederhana dan ramah pengguna. Solusi yang berfungsi online atau offline dan dengan perangkat apa pun.
Panduan Odoo modul PoS (Point of Sale) bertujuan untuk membantu Anda
Berikut adalah standard user access dan aktivitas yang terdapat dalam modul Point of Sale:
Sub menu Setting dapat diakses di modul POS > Configuration > Settings.
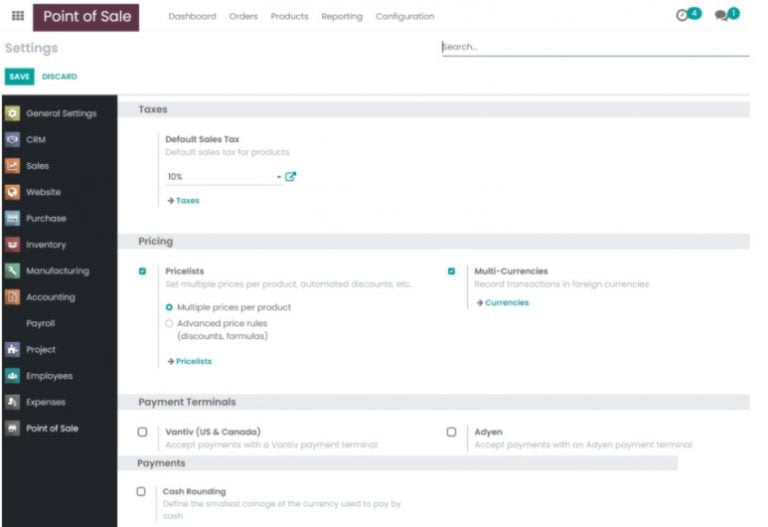
| Taxes | Isi default sales tax dengan pajak tertentu |
| Pricing |
|
| Payments Terminal |
|
| Payments | Checklist Cash Rounding jika ingin mendefinisikan satuan koin terkecil. |
Sub menu Point of Sale dapat diakses di modul POS > Configuration > Settings.
Klik Create untuk menambah kasir secara manual atau Import untuk mengimpor informasi kasir dari excel. Tampilan ketika klik button Create:

| Point of Sale | Nama Kasir atau Toko |
| Is a Bar/Restaurant | Centang apabila bisnis bergerak di bidang F&B |
| Log in with Employee | Centang apabila memerlukan employee credential untuk masuk ke sesi POS. Kemudian, isi Allowed Employees dengan nama pegawai yang diperbolehkan untuk mengakses kasir. |
| Custom Discount Configuration in POS | Penambahan diskon yang sudah di-custom untuk POS order |
| POS Interface |
|
| Connected Devices |
|

| Bills and Receipts |
|
| Inventory | Jenis operasi yang digunakan untuk mendaftarkan pengambilan produk lokasi sumber untuk jenis operasi POS |
| Accounting | Journal Entries: Konfigurasi entri jurnal untuk pesanan POS. Kemudian user dapat memasukkan jurnal untuk merekam penjualan. |
| Sales Reporting | Sales Team: Penjualan di toko tertentu yang akan menggunakan modul POS akan dilaporkan ke team penjualan tertentu |
Sub menu Payment Methods dapat diakses di modul POS > Configuration > Payment Methods.
Klik Create untuk membentuk payment method secara manual atau Import untuk mengimpor data payment method dari excel. Tampilan ketika mengklik button Create:
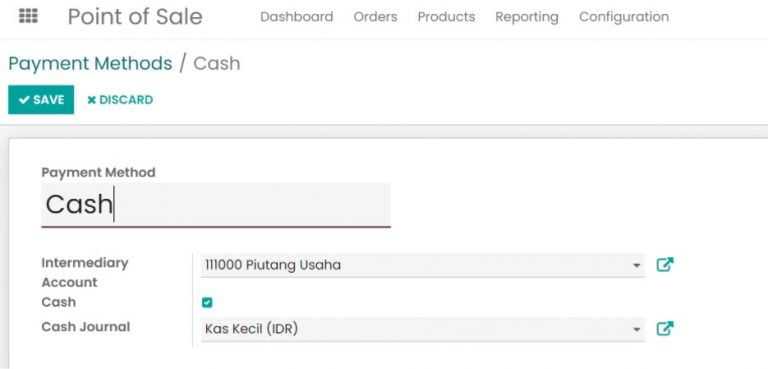
| Payment Method | Nama dari metode pembayaran |
| Intermediary Account | Akun sementara untuk mencatat penerimaan pembayaran:Dr Intermediary Account
Cr Sales |
| Cash | Apabila dicentang, maka secara otomatis akan membentuk jurnal:Dr Cash
Cr Intermediary Account |
| Cash Journal | Tipe jurnal yang akan dipakai apabila Cash dicentang |
Sub menu PoS Product Categories dapat diakses di modul PoS > Configuration > Products > PoS Product Categories.
Klik Create untuk membuat kategori baru secara manual atau Import apabila mengimpor data dari excel. Tampilan ketika meng-klik button Create:
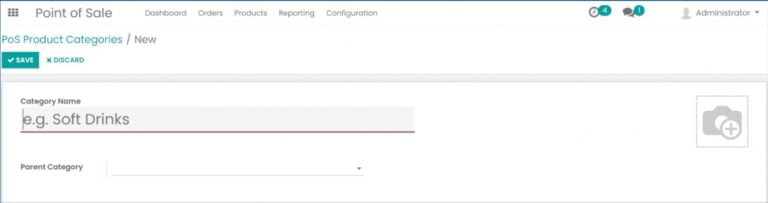
| Category Name | Nama dari produk kategori |
| Parent Category | Parent dari produk kategori yang dibuat |
Sub menu Attributes dapat diakses di modul POS > Configuration > Products > Attributes.
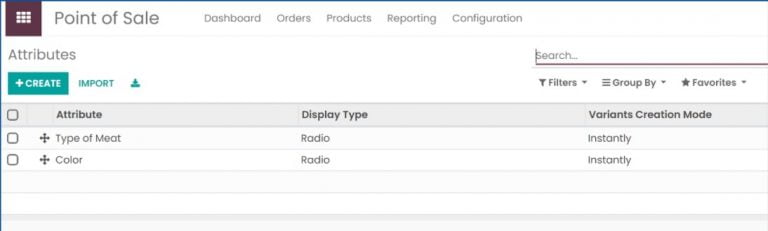
Klik Create apabila membuat attribute secara manual atau Import untuk mengimpor data dari excel. Tampilan ketika meng-klik button Create:
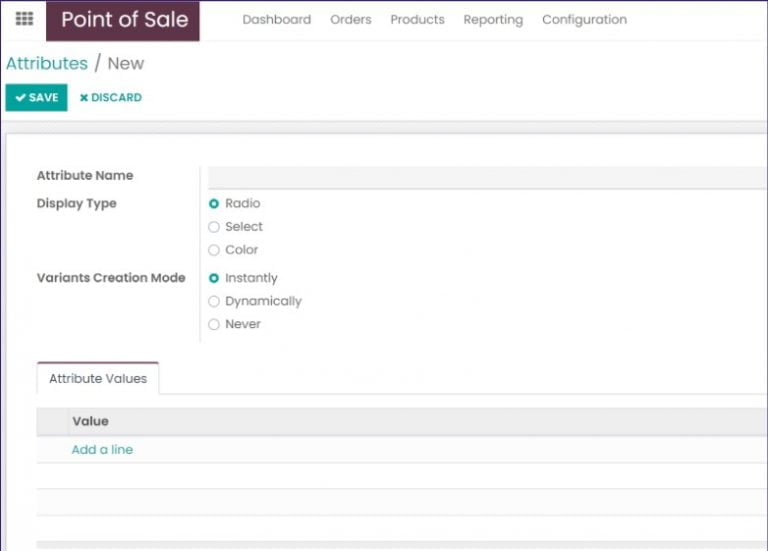
| Attribute Name | Nama dari attribute |
| Display Type | Tampilan atribut yang terdiri dari tampilan radio, select dan color |
| Variants Creation Mode | Pembentukan varian ketika atribut ditambahkan:
|
Anda dapat menyesuaikan tampilan laporan dalam 4 tampilan grafik berbeda, yaitu Pie Chart, Bar Chart, Line Chart dan Stacked. Anda juga dapat dengan mudah menyesuaikan laporan POS Anda melalui filter, measures dan time ranges (mengatur range waktu yang dikehendaki untuk ditampilkan).
Gambar 3.1 Order analysis
Anda dapat melihat detail penjualan POS dengan rentang waktu dan beberapa toko akan ditampilkan sekaligus.
Gambar 3.2 Sales details
Gambar 3.3 Tampilan sales details
Sub menu Products dapat diakses di modul POS > Products > Products. Products menampilkan jenis produk yang dijual menggunakan modul POS. Anda dapat melihat Guidebook untuk modul Inventory untuk penjelasan mengenai menu Products secara rinci.
Gambar 4.1 Tampilan sub menu products
Apabila Anda ingin menjual produk melalui modul POS, maka pastikan “Available in POS” tercentang.
Gambar 4.2 Tampilan klik button create
Setelah Anda membuat pricelists pada sub menu configuration, Anda dapat melihatnya juga melalui menu:
|
Point of Sale → Product → Pricelists |

1. Konfigurasi Bundling Program
|
Sales → Configuration → Settings |
Untuk mengaktifkan dan memberlakukan promo bundle, Anda harus terlebih dahulu mengaktifkan fitur bundle tersebut. Menu konfigurasi ini hanya dapat diakses oleh Administrator: Settings.
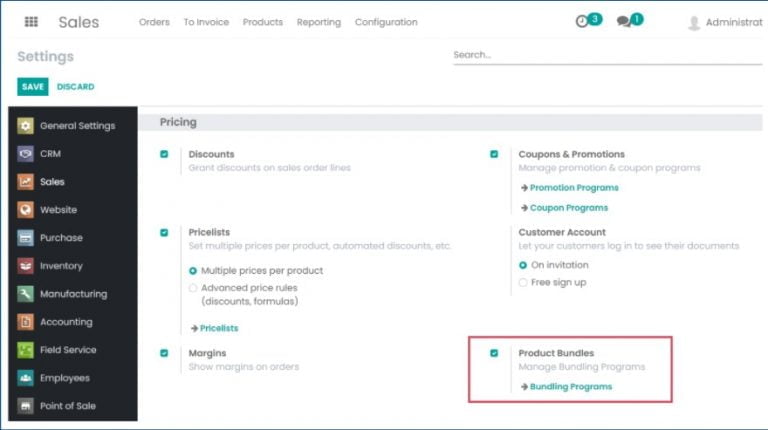
2. Menu Bundling Programs
|
PoS →Products → Bundling Programs |
Menu Bundling Programs menunjukan bundle apa saja yang telah dibuat perusahaan beserta periode bundle, pricelist, harga asli, diskon yang ditetapkan dan harga dari bundle tersebut.
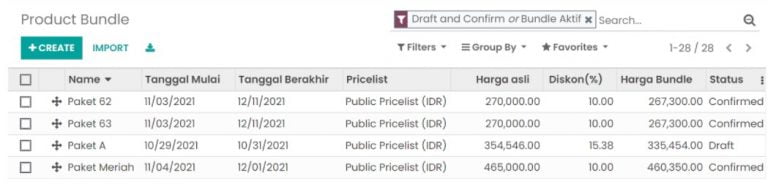
| Name | Nama dari Bundle yang telah dibuat yang akan muncul pada deskripsi produk di Sales Orders dan Invoice |
| Tanggal Mulai | Tanggal promo bundle mulai berlaku, jika saat penjualan tanggal tidak sesuai maka bundle tidak akan muncul |
| Tanggal Berakhir | Tanggal berakhirnya promo bundle, Anda dapat mengubah tanggal berlakunya bundle ketika mengedit bundle |
| Pricelist | Daftar harga dimana promo bundle dapat berlaku, masing-masing bundle hanya dapat mempunyai satu pricelist |
| Harga Asli | Total harga jual asli dari keseluruhan produk di dalam bundle |
| Diskon (%) | Diskon yang diterapkan pada program bundle |
| Harga Bundle | Harga jual bundle setelah diskon bundle yang telah ditetapkan |
| Status | Status dari produk bundle, jika status “Confirmed” maka program bundle sudah dapat dipakai. |
3. Membuat Bundling Program
a. Klik tombol “Create”
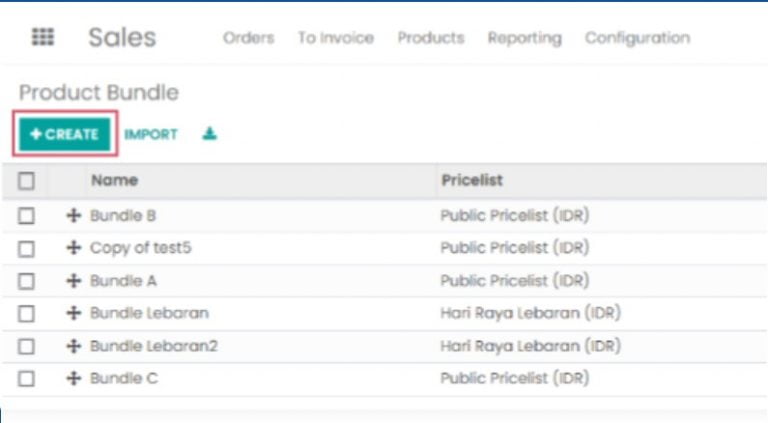
b. Masukan Nama Bundle, tanggal mulai dan tanggal selesai bundle, lalu pilih tipe harga yang di inginkan. Jika Anda ingin memberikan harga baru pada bundle, maka pilih “New Price” dan jika anda ingin memberikan diskon pada bundle, maka pilih “Discount”
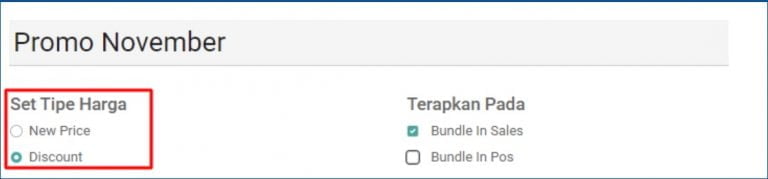
c. Pilih di mana promo bundle dapat diterapkan, pada modul Sales dan/atau POS. Jika Anda memilih Sales, maka masukan gudang di mana promo bundle dapat berlaku dan jika anda memilih kasir maka pilih kasir yang dapat menjual bundle tersebut, user dapat memilih lebih dari 1 gudang dan/atau kasir.
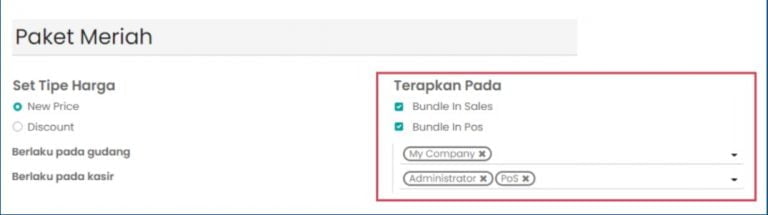
d. Sebelum memasukan produk yang ingin dibuat bundle, Anda harus memilih pricelist/daftar harga terlebih dahulu dan bundle hanya akan berlaku pada pricelist tersebut
e. Masukan produk apa saja yang ingin dibuat menjadi bundle beserta kuantitas.
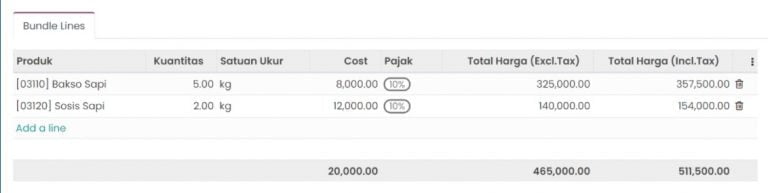
| Cost | Biaya yang dibutuhkan untuk memproduksi 1 produk pada saat program bundle ini dibuat |
| Pajak | Pajak sesuai dengan customer tax yang sudah ditetapkan untuk setiap produk di menu Inventory → Master Data → Products yang akan masuk sendiri ketika anda memasukan produk |
| Total harga (excl. Tax) | Harga produk sebelum pajak, jika produk yang di-input merupakan produk dengan harga termasuk pajak maka akan berubah menjadi harga sebelum pajak pada bagian ini |
| Total Harga (Incl. Tax) | Harga produk setelah pajak |
f. Jika Anda memilih harga baru, maka masukan harga total bundle sebelum pajak. Pajak dan diskon bundle akan secara otomatis terhitung sesuai dengan harga bundle sebelum pajak.
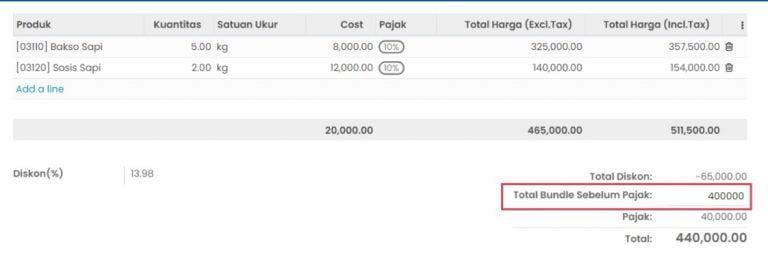
Jika Anda memilih diskon, maka masukkan persentase diskon yang akan diberikan. Total diskon dan pajak akan secara otomatis terhitung.
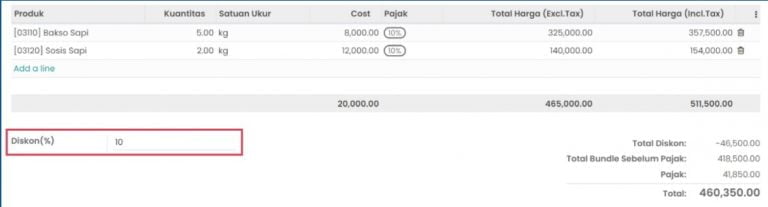 Gambar 4.12 Jumlah diskon
Gambar 4.12 Jumlah diskong. Klik “Save” untuk menyimpan draft bundle, jika ingin berlakukan bundle pada penjualan dan pos maka klik “Save” lalu “Terapkan”. Pastikan promo bundle yang telah dibuat sudah sesuai karena setelah Anda klik save, Anda hanya dapat mengubah periode bundle saja.
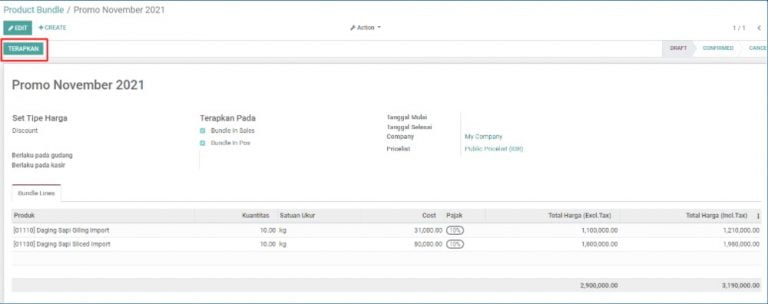 Gambar 4.13 Simpan draft bundle
Gambar 4.13 Simpan draft bundleh. Setelah bundle diterapkan, bundle tersebut dapat dijual sesuai dengan tempat diberlakukannya bundle beserta pricelist dan periode bundle.
i. Jika Anda ingin membatalkan bundle tersebut, anda bisa klik tombol “Batalkan”. Hanya bundle yang tersimpan yang dapat dijual, jika bundle masih dalam bentuk draft atau dibatalkan, maka tidak akan dapat dijual.
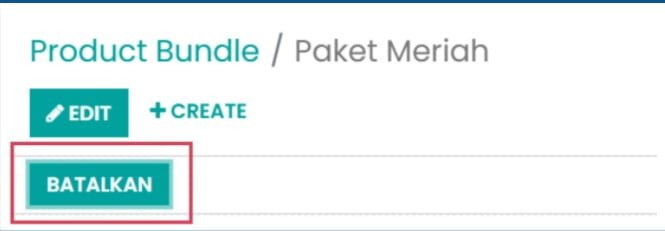 Gambar 4.14 Batalkan bundle
Gambar 4.14 Batalkan bundleSub menu Orders dapat diakses di modul POS > Orders > Orders. Orders menampilkan seluruh produk yang terjual menggunakan modul POS. Tampilan sub menu Orders:
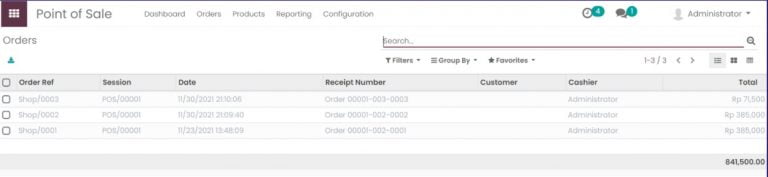 Gambar 5.1 Orders
Gambar 5.1 OrdersSub menu Sessions dapat diakses di modul POS > Orders > Sessions. Sessions menampilkan seluruh sesi toko yang menggunakan modul POS. Selain sesi toko sub menu Sessions juga menampilkan tanggal serta jam ketika toko dibuka dan ditutup beserta status toko. Tampilan sub menu Sessions:
 Gambar 5.2 Sessions
Gambar 5.2 SessionsSub menu Payments dapat diakses di modul POS > Orders > Payments. Payments menampilkan seluruh metode pembayaran yang menggunakan modul POS beserta keterangannya. Tampilan sub menu Payments:
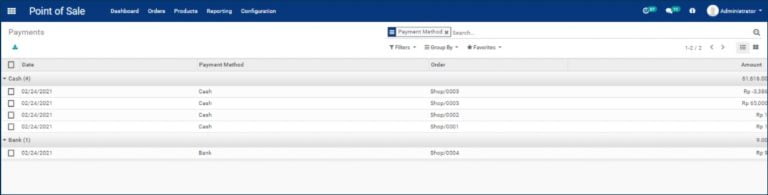 Gambar 5.3 Payments
Gambar 5.3 PaymentsSub menu Customers dapat diakses di modul POS > Orders > Customers. Customers menampilkan seluruh pelanggan yang membeli produk dengan menggunakan modul POS beserta keterangan produk yang dibeli. Tampilan sub menu Customers:
 Gambar 5.4 Customers
Gambar 5.4 CustomersKetika Anda membuka toko dan memulai sesi penjualan maka Anda dapat mengaksesnya pada modul:
Point of Sale → Dashboard → Pilih toko → New Session → Open Session
Langkah selanjutnya yaitu:
| #Coins/Bills | Jumlah koin atau lembaran uang yang tersedia pada mesin kasir pertama kali |
| Coin/Bill Value | Nominal uang yang tersedia pada mesin kasir pertama kali |
| Subtotal | Total per nominal uang yang tersedia pada mesin kasir pertama kali |
Kemudian klik Confirm untuk konfirmasi jumlah uang yang tersedia pada mesin kasir. Serta klik Start Session > Continue Selling untuk memulai sesi POS.
Gambar 6.1 Tampilan cash control
2. Kemudian Anda dapat Log in atau masuk ke POS System dengan:
3. Anda dapat memilih produk untuk dibayar yang dapat dilakukan dengan 3 cara yaitu:

Gambar 6.2 POS sistem
4. Anda juga dapat:

Gambar 6.3 Memilih disc, price, kuantitas
5. Klik Payment untuk melakukan pembayaran. Selanjutnya:

Gambar 6.4 Payment method
6. Selanjutnya Print Receipt apabila ingin mencetak nota pembayaran.

Gambar 6.5 Print receipt
7. Anda dapat meng-klik Resume untuk melanjutkan penjualan atau meng-klik Close > End of Session apabila toko sudah tutup.
Gambar 6.6 Klik resume
8. Klik Edit dan Set Closing Cash (Actual in Cash harus sama dengan Expected in Cash). Kemudian isi kolom berikut ini:
| #Coins/Bills | Jumlah koin atau lembaran uang yang tersedia pada mesin kasir terakhir kali |
| Coin/Bill Value | Nominal uang yang tersedia pada mesin kasir terakhir kali |
| Subtotal | Total per nominal uang yang tersedia pada mesin kasir terakhir kali |
Setelah ketiga kolom terisi, klik Confirm untuk konfirmasi jumlah uang yang tersedia di mesin kasir ketika toko ditutup. Serta, Klik Validate Closing & Post Entries.

Gambar 6.7 Validate closing & post entries
1. Ketika Anda memilih produk yang tergolong bundle, maka akan muncul rekomendasi bundle terkait produk tersebut. Kasir dapat menekan “add” pada bundle tersebut dan masukkan kuantitas bundle yang akan dibeli lalu klik “Ok”.

2. Bundle akan secara otomatis masuk di tampilan kasir beserta diskon bundle yang telah diset. Jika kasir ingin mengubah kuantitas bundle, kasir dapat klik tombol “Product Bundle”.
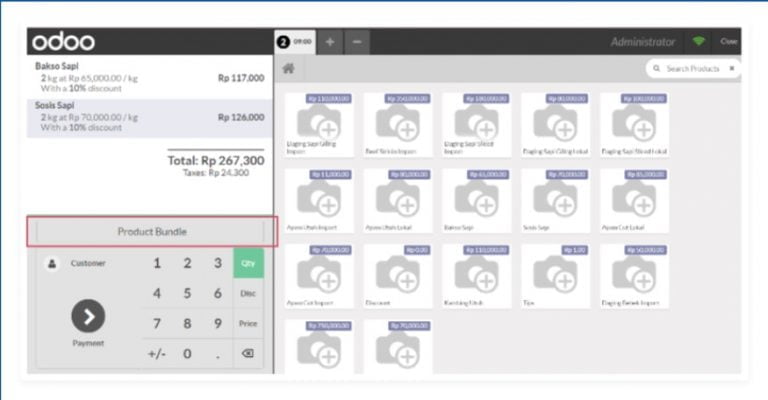 Gambar 7.2 Tampilan kasir product bundle
Gambar 7.2 Tampilan kasir product bundle3. Klik tombol update pada bundle yang ingin diubah kuantitas, jika Anda ingin menghapus bundle tersebut, maka masukan kuantitas 0. Setelah sudah mengubah kuantitas maka klik tombol “ok”.
4. Jika sudah melakukan pembayaran, maka struk untuk juga akan menampilkan informasi bundle dan hemat dari pembelian bundle.


Anda dapat mendaftarkan jenis-jenis Pricelist. Untuk mengaktifkan jenis-jenis Pricelist dapat diakses pada modul:
Point of Sale → Configuration → Settings → Pricing → Checklist Pricelist
Terdapat 2 jenis Pricelist yaitu Multiple Prices per Product dan Advanced Price Rules.
Pilih Multiple Prices per Product apabila ingin mendaftarkan jenis pricelist untuk pelanggan tertentu. Kemudian klik Save untuk menyimpan pengaturan.
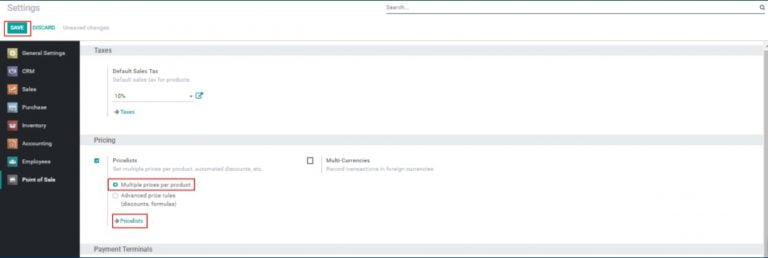 Gambar 8.1 Multiple prices per product
Gambar 8.1 Multiple prices per productUntuk membuat jenis Pricelist, Anda dapat mengaksesnya pada modul:
Point of Sale → Products → Pricelists → Create
Terdapat field yang perlu dilengkapi antara lain:
Kemudian klik Save untuk menyimpan pricelist yang telah dibuat.
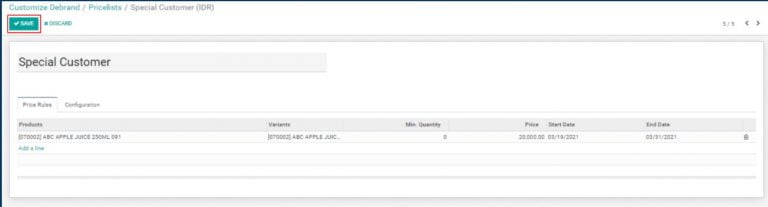 Gambar 8.2 Membuat jenis pricelist
Gambar 8.2 Membuat jenis pricelistPilih Advanced Price Rules apabila ingin mendaftarkan jenis-jenis pricelist untuk harga diskon atau promosi dengan harga tertentu, persentase dan formula. Kemudian klik Save untuk menyimpan pengaturan.
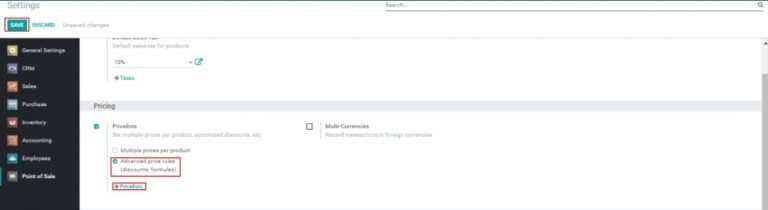 Gambar 8.3 Advanced price rules
Gambar 8.3 Advanced price rulesUntuk membuat jenis Pricelist, Anda dapat mengaksesnya pada modul:
Point of Sale → Products → Pricelists → Create
Terdapat field yang perlu dilengkapi antara lain:
Kemudian klik Save & Close > Save untuk menyimpan pricelist yang telah dibuat.
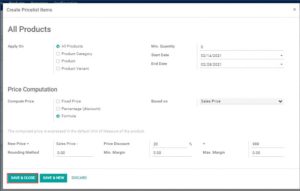
Ketika kasir membuka modul Point of Sale dan memulai penjualan, Kasir harus melakukan log in dan juga memasukkan password. Pengaturan password dapat diakses pada modul:
Employees → Pilih kasir → Edit → HR Settings
Kemudian Anda dapat mengisi Pin Code dengan kode pin atau password untuk kasir tersebut dan Anda dapat klik Generate Badge untuk membuat kode badge. Kemudian klik Save untuk menyimpan pengaturan password
Gambar 9.1 Pengaturan password
Apabila perusahaan Anda merupakan Restaurant atau Bar maka Anda dapat menyesuaikan modul Point of Sale dengan mengaksesnya pada modul:
Point of Sale → Pilih Toko → Klik titik tiga → Settings → Checklist Is a Bar/Restaurant
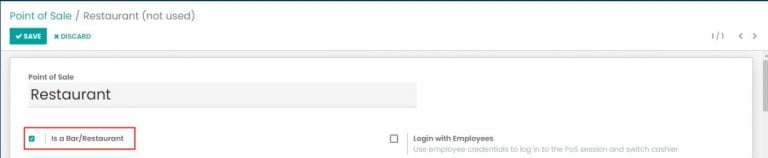 Gambar 10.1 Pengaturan Restaurant/Bar
Gambar 10.1 Pengaturan Restaurant/BarKemudian terdapat tambahan pengaturan antara lain:
Anda dapat mengelola pesanan per meja dengan meng-checklist Table Management. Untuk membuat daftar meja maka Anda dapat klik Floors > Create. Terdapat list yang perlu dilengkapi:
Klik Add a Line untuk menambahkan:
Kemudian klik Save untuk menyimpan data meja yang telah dibuat.
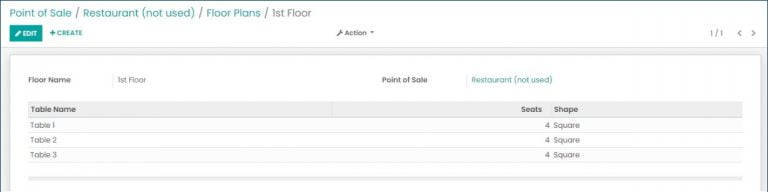 Gambar 10. 2 Table management
Gambar 10. 2 Table managementPada saat Anda memulai sesi Point of Sale maka Anda dapat klik ikon Pencil untuk menggeser (drag and drop) meja yang telah dibuat dan mengatur posisinya. Serta klik meja yang melakukan pesanan dan memasukkan pesanan ke mesin kasir.
 Gambar 10.3 Mengatur posisi meja
Gambar 10.3 Mengatur posisi mejaApabila pelanggan Anda memiliki kustomisasi pesanan maka Anda dapat checklist Orderline Notes untuk menambahkan catatan per pesanan. Pada saat Anda ingin menambahkan catatan pada pesanan maka Anda dapat klik Notes dan mencatat notes tersebut. Kemudian klik Ok.
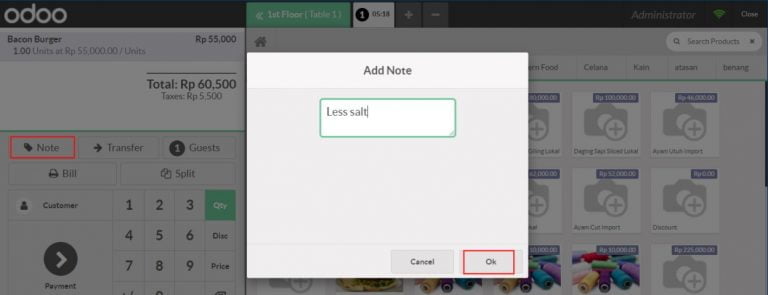 Gambar 10.4 Orderline notes
Gambar 10.4 Orderline notesAgar dapat mencetak pesanan di dapur maupun di bar maka Anda dapat checklist Order Printer dan klik Printers > Create untuk menambahkan daftar printer yang dimiliki. Terdapat field yang perlu dilengkapi antara lain:
Kemudian klik Save untuk menyimpan data printer.
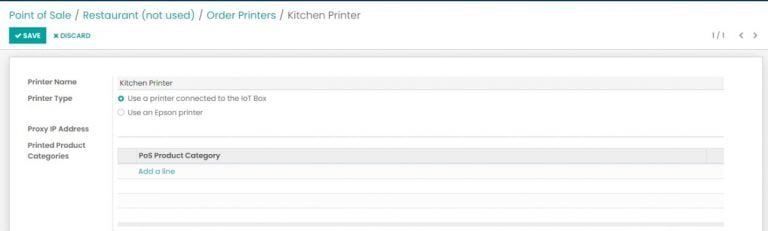 Gambar 10.5 Order printer
Gambar 10.5 Order printerJika pelanggan Anda ingin memecah bill menjadi beberapa bagian maka Anda dapat checklist Bill Splitting. Pada modul POS, Anda dapat klik Split untuk memecah bill.
Kemudian Anda dapat memilih pesanan yang hendak dibayar dan klik Payment untuk melanjutkan pembayaran.
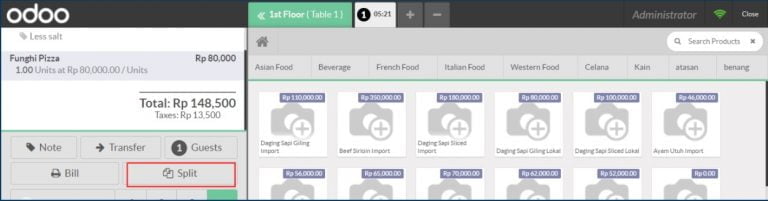 Gambar 10.6 Bill splitting
Gambar 10.6 Bill splitting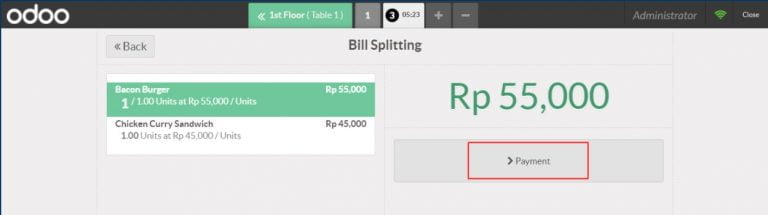 Gambar 10.7 Bayar pesanan
Gambar 10.7 Bayar pesananAnda dapat checklist Bill Printing agar dapat mencetak bill sebelum melakukan pembayaran. Pada modul POS, Anda dapat klik Bill untuk mencetak Bill terlebih dahulu dan klik Print.
Terimakasih telah membaca. Semoga Odoo guide PoS ini dapat membantu Anda.
Bagi Anda yang tertarik menerapkan Odoo atau melakukan kustomisasi, silahkan tanyakan atau konsultasikan kebutuhan perusahaan Anda dengan konsultan kami.
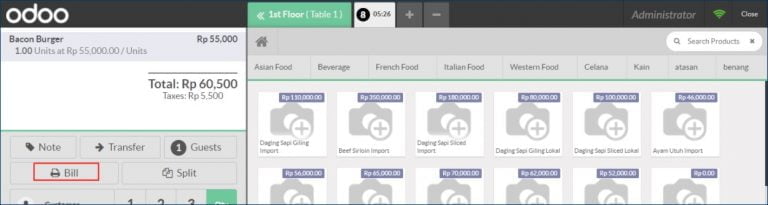 Gambar 10.8 Bill printing
Gambar 10.8 Bill printingTim Insights Impact
Tim Insights Impact terdiri dari beragam individu profesional yang memiliki keahlian dan pengalaman dalam berbagai aspek bisnis. Bersama-sama, kami berkomitmen untuk memberikan wawasan mendalam dan pemahaman yang berharga tentang berbagai topik terkait strategi bisnis dan tren industri yang relevan.
Hubungi kami untuk mendapatkan perbandingan fitur lengkap dari 7 sistem ERP terbaik di Indonesia.
